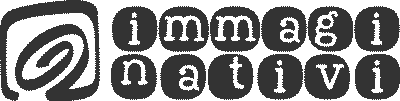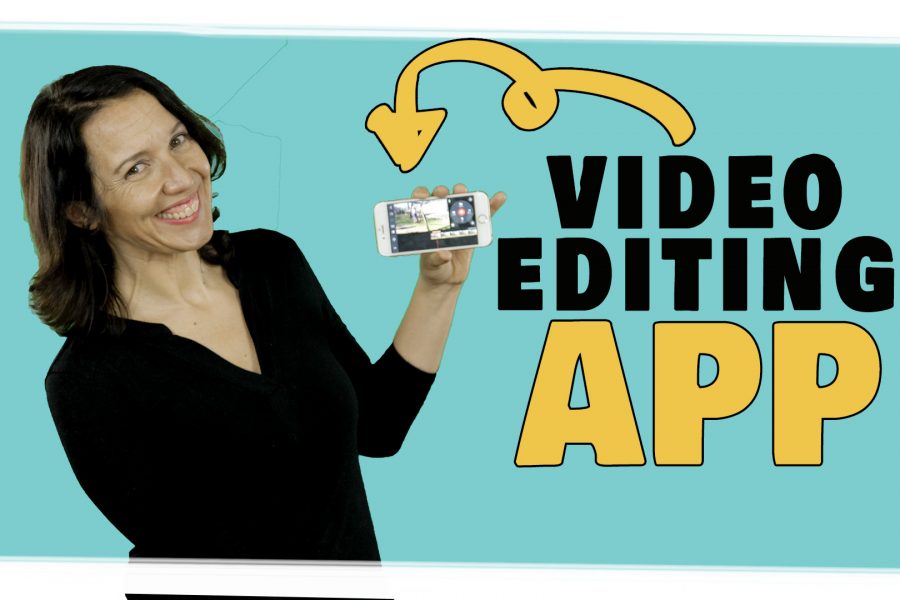Slow motion: teoria + pratica per un effetto efficace, anche con il tuo smartphone
25 Gennaio 2018
Identità visiva: gli strumenti per personalizzare i titoli in Filmora
8 Marzo 2018Speed ramping: un trucco per accelerare e rallentare con Filmora

L’effetto speed ramping si ottiene quando cambi rapidamente la velocità alle immagini, all’interno di una stessa inquadratura. Qui ti mostro nella pratica come accelerare e rallentare in Filmora e un trucco per creare l’effetto speed ramping.
Slow motion
Ti consiglio, se ancora non lo hai visto, il mio precedente video per capire come realizzare delle inquadrature efficaci e scegliere l’attrezzatura da utilizzare.
1. renderizzare
L’inquadratura è un segmento di tempo ripreso in continuità. In pratica ogni file che si crea da quando premi REC a quando schiacci stop. Una volta importata l’inquadratura, compare una sottile linea rossa sopra la timeline. Significa che il video sta rallentando la CPU del computer. Questo accade perché il video è stato girato a 120 fps: risulta quindi pesante da gestire per il programma. Filmora avvisa che la riproduzione potrebbe essere scattante o difettosa ed è necessario renderizzare la timeline per una visione fluida.
Quindi clicca sull’icona rendering e aspetta il tempo di lavorazione del tuo computer.
2. silenziare
L’audio è praticamente inutilizzabile quando si altera la velocità del filmato: è meglio eliminarlo. E’ sufficiente selezionare la clip, cliccare con il tasto destro per far apparire il menù e scorrere in fondo fino a trovare il comando “silenzia”.
3. rallentare
Il tasto ispeziona – sopra la timeline – ti permette di modificare la velocità di una clip. Nella finestra dei controlli video che si apre, sposto il cursore a sinistra per rallentare e destra per accelerare. In questo caso posso rallentare fino al 20% della durata – perché il video è stato girato a 120 fps.
Il rallenty funziona quando voglio enfatizzare e sublimare un’azione. Se l’azione è troppo lunga il rischio di scadere nella noia è un passo. Quindi rallenta le immagini con parsimonia: nei momenti decisivi del tuo video.
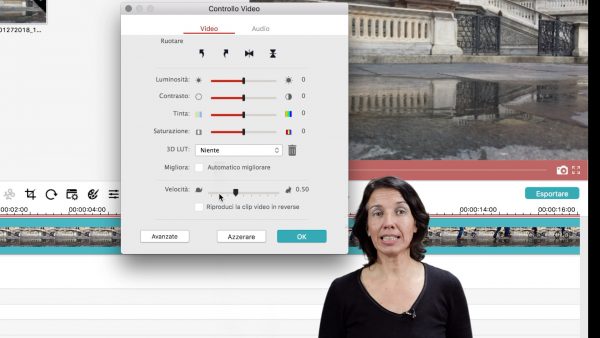
Come cambiare velocità all’interno della stessa clip? Questa è una delle domande interessanti che mi sono arrivate dal canale YouTube
Dividere la clip
I programmi di post produzione avanzati utilizzano delle ancore, per cambiare la velocità del video e altri effetti. E’ possibile assegnare valori diversi alla velocità in diversi momenti della clip. Questo assicura che il passaggio da una velocità e l’altra venga armonizzato digitalmente dal programma di montaggio..
Filmora non ha questa opzione ma puoi aggirare l’ostacolo: basta dividere la tua clip in parti, quante te ne occorrono. Lo stacco di montaggio non è percepito perché i frame sono in perfetta continuità. Hai però la possibilità di lavorare su una stessa inquadratura, come se fossero diverse; puoi quindi assegnare ad ogni segmento creato il valore che preferisci alla velocità.
Seleziona la tua clip, scegli il punto di inizio del tuo rallenty, posiziona la linea rossa sul punto preciso e clicca sull’icona della forbice una volta posizionata. Individua il punto di fine e taglia di nuovo.
Assegna un nuovo valore alla velocità della prima e dell’ultima clip.

Il video ha quindi una velocità normale poi rallenta e poi torna quella di prima
Speed ramping
Quando vuoi evidenziare ancora di più il rallentamento, aumenta la velocità alla clip che precede per creare un maggiore contrasto. L’effetto è detto speed ramping ed è usato per creare ulteriore enfasi al rallentamento e creare effetti irrealistici e ad effetto.
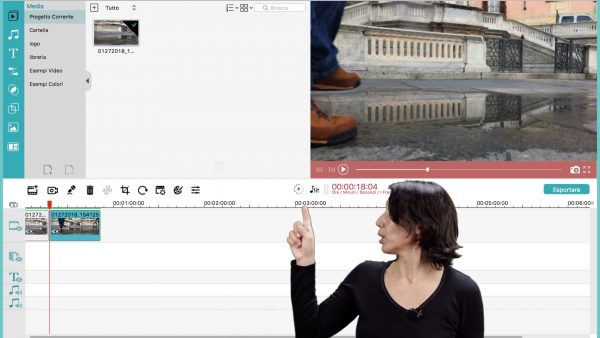
Selezioni nuovamente la prima clip, clicca l’icona ispeziona per aprire la finestra dei controlli video e
sposta la levetta questa volta verso la lepre.
Questo è solo un esempio. Puoi giocare con la tua clip all’infinito, modificando la velocità delle immagini.
Girare e montare video sta iniziando ad appassionarti? Clicca qui sotto e dai un’occhiata a cosa ho pensato per te,

scarica la guida gratuita
+
iscriviti alla NewsLetter
Silvia Bevilacqua
maestra di videoMAGIE
Creo video e insegno a farlo
a chi ha un'impresa STRAordinaria
da raccontare