
Speed ramping: un trucco per accelerare e rallentare con Filmora
1 Febbraio 2018
Scrivere e animare un testo su video: 6 app per giocare con titoli e colori
15 Marzo 2018Identità visiva: gli strumenti per personalizzare i titoli in Filmora

L’identità visiva – tua e del tuo brand – passa dai colori e dallo stile di testi ed elementi grafici. Il primo impatto è decisivo per la tua riconoscibilità. Nelle grafiche per i social media e nelle immagini dei siti è diventata consuetudine rispettare precisi stilemi per essere coerenti in ogni dettaglio. Anche i video sono una parte della tua comunicazione e al pari di ogni altro contenuto racconta di te e del tuo marchio.
Personalizzare i titoli in Filmora secondo palette e stilemi e inserire logo e grafiche ti permette di avere un video che rispecchia al 100% la tua immagine coordinata.
Filmora è un programma di post produzione semplice e intuitivo, adatto a chi vuole iniziare a creare video per promuovere la propria impresa straordinaria o documentare la propria storia. Ci sono certamente programmi più performanti con un costo diverso e una curva di apprendimento più ripida.
Ho già realizzato una guida di stile sui titoli a schermo. In questo episodio: ti spiego come personalizzare i titoli in Filmora e soprattutto come inserire un’immagine png, anche il tuo logo quindi. Il pregio di Filmora è senz’altro lo stile e la varietà dei titoli a disposizione, più in generali gli effetti. Rispetto ad altri programmi non professionali propone una discreta scelta di animazioni e grafiche, particolari, colorate e graziose.
#1 Inserire un titolo in Filmora
I titoli si dividono in categoria
- Opener i titoli di inizio. Come suggerisce il nome, è pensato per introdurre un cortometraggio o un tutorial. E’ composto di due parti: un’immagine di sfondo, che si inserisce nella time line sulla linea del video e lo copre, e il titolo vero e proprio con gli elementi grafici che lo contraddistinguono.
- Titoli. Hanno uno sfondo trasparente e quindi puoi continuare a vedere il video che scorre sulla timeline. Sono quindi efficaci per i social media che fanno ampio ricorso a titolazione in sovrapposizione al video.
- Sottopancia. Filmora li chiama titoli da terze parti minori, traducendo grossolanamente l’inglese. Sono testi che occupano il terzo inferiore dello schermo e si usano per scrivere il nome e il titolo dello speaker o dell’intervistato.
- Sottotitoli. sono molto semplici e posizionati in basso sullo schermo. Hanno la funzione di inserire le didascalie esplicative utili per le traduzioni o per chi ha problemi di udito.
- Crediti. Sono progettati e formattati per i titoli di coda. Le dimensioni dei caratteri e la disposizione del testo è strutturata per inserire i nomi e ruoli di chi ha collaborato alla realizzazione del filmato e concludere il film.
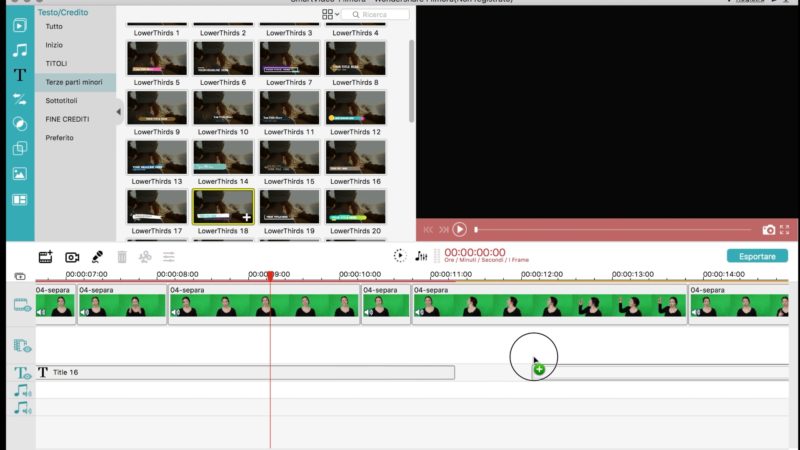
Filmora propone delle grafiche coordinate tra titoli e sottopancia in modo che l’impatto visivo del tuo video possa essere coerente in ogni momento del filmato.
#2 Personalizzare i titoli in Filmora
Prima di scegliere un titolo, visiona la grafica, i colori e l’animazioni nel visore. Lo trascini poi sulla time line e si posiziona in un’apposita linea riservata ai testi. La linea è una sola, questo significa che puoi inserire un titolo alla volta e non possono essere sovrapposti. Questo è un elemento importante che è utile sapere prima di progettare l’organizzazione dei tuoi testi.
Ogni titolo può essere personalizzato: doppio click sull’elemento si apre la finestra delle impostazioni avanzate.
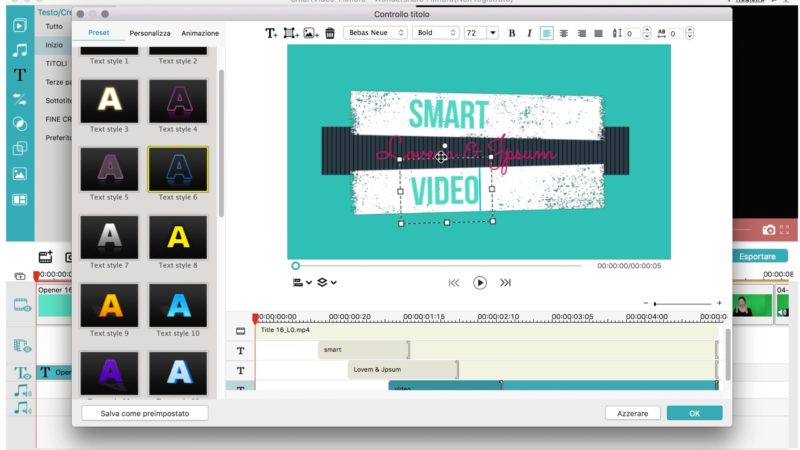 E’ ovviamente possibile modificare il testo con un doppio click. Puoi inoltre sempre personalizzare i titoli in Filmora scegliendo font, colori e animazioni per testi e grafiche. Sono gli elementi contrassegnati dall’icona T e dal rettangolo nella timeline. Non puoi cambiare, ma solo cancellare o coprire, gli elementi che hanno l’icona della pellicola. Questi sono filmati finiti.
E’ ovviamente possibile modificare il testo con un doppio click. Puoi inoltre sempre personalizzare i titoli in Filmora scegliendo font, colori e animazioni per testi e grafiche. Sono gli elementi contrassegnati dall’icona T e dal rettangolo nella timeline. Non puoi cambiare, ma solo cancellare o coprire, gli elementi che hanno l’icona della pellicola. Questi sono filmati finiti.
La font si personalizza dalla tendina che si apre sopra il visore. Filmora attinge al catalogo dei caratteri del tuo computer; quindi non devi far altro che installare la font scelta per la tua immagine coordinata e la ritrovi nelle opzioni disponibili. Nella colonna di sinistra puoi modificare colore di riempimento, spessore e ombra di qualsiasi testo ed elemento grafico.
Le animazioni sono nell’ultimo tab della colonna di sinistra. Sono parecchie non devi fare altro che guardarle e scegliere quella che meglio si adatta al tuo progetto. Sulla timeline sotto il visore, puoi regolare le entrate e delle uscite dei testi e la durata delle animazioni. In maniera analoga a quanto avviene nella timeline principale sposti un elemento a sinistra o destra per anticiparlo o ritardarlo. Sposti verso il margine della clip per ridurre la durata dell’animazione o viceversa per allungarla.
#3 Inserisci il tuo logo
La novità di questo video, rispetto al precedente tutorial; che ho scoperto e testato recentemente è la possibilità di aggiungere immagini nella finestra per la composizione dei titolo. Filmora supporta documenti in formato jpg e png. Il formato png è adatto agli elementi grafici in quanto ha uno sfondo trasparente: puoi quindi creare cornici e sovrapposizioni originali, in linea con la tua immagine coordinata.
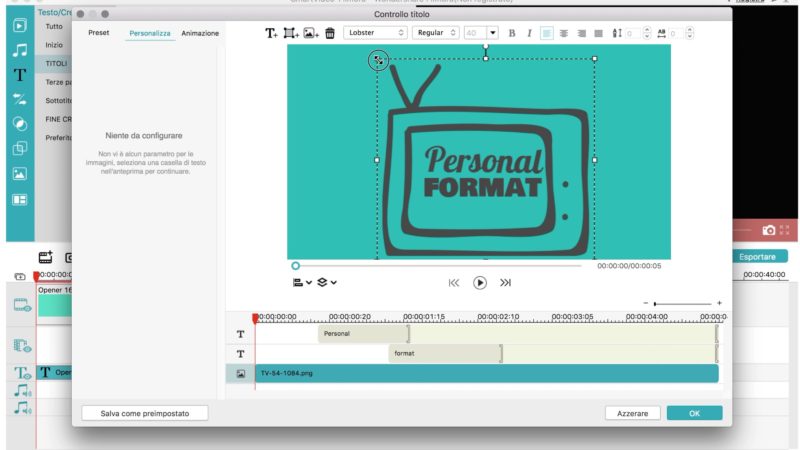
Tutto ti sembra troppo complicato? Lasciati aiutare e dai un’occhiata a quello che posso fare per far decollare i tuoi video.

scarica la guida gratuita
+
iscriviti alla NewsLetter
Silvia Bevilacqua
maestra di videoMAGIE
Creo video e insegno a farlo
a chi ha un'impresa STRAordinaria
da raccontare
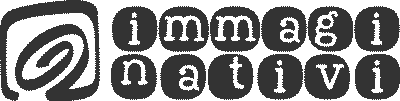




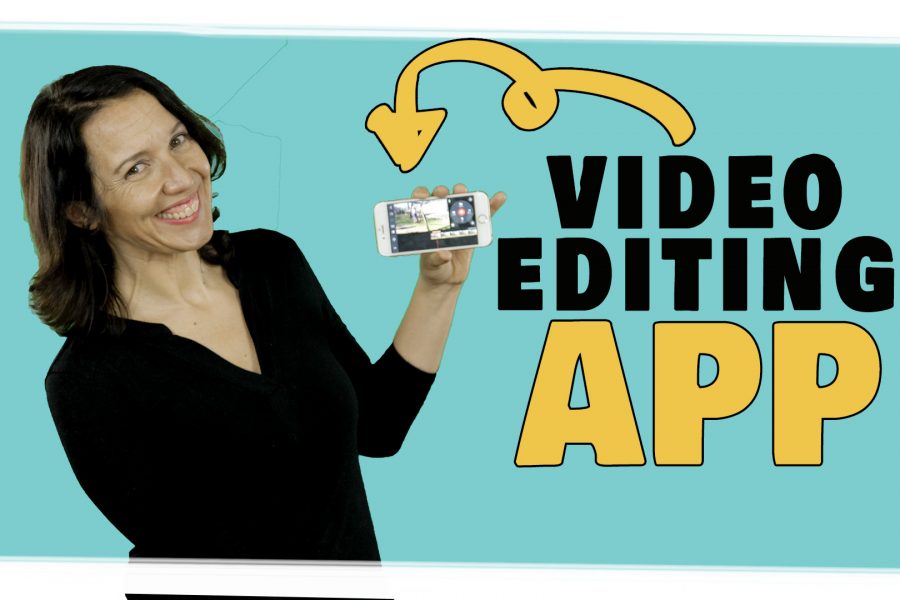
2 Comments
Molte grazie
Grazie a te del commento !!!